 Edit foto, otak-atik foto dengan Photoshop butuh imajinasi agar foto yang kita edit terlihat menarik. Pelajarilah tool-tool photoshop agar kita dapat dengan mudah menjalankannya.
Edit foto, otak-atik foto dengan Photoshop butuh imajinasi agar foto yang kita edit terlihat menarik. Pelajarilah tool-tool photoshop agar kita dapat dengan mudah menjalankannya.Seperti foto yang satu ini, foto dalam kotak. Mudah kok cara membuatnya.
Yuk kita pelajari bersama-sama 
Buat dokumen dengan ukuran 400px x 400px resolusi 72 saja.. kalau mau bikin besar juga tidak apa-apa.. ini cuman contoh saja..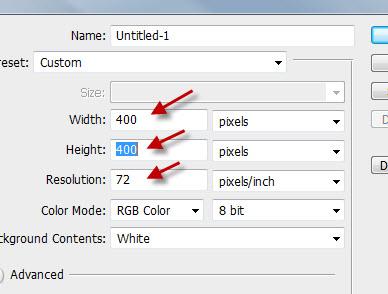 Pertama kita buat template untuk Box nya..
Pertama kita buat template untuk Box nya..Buat kotak dengan rectangle marquee tool.. sambil tekan tombol SHIFT ya.. biar semua sisinya sama.
 Buat layer baru. Warnain dengan paint bucket tool. Untuk warnanya terserah karena ini buat acuan saja nanti..
Buat layer baru. Warnain dengan paint bucket tool. Untuk warnanya terserah karena ini buat acuan saja nanti.. Duplikat kotak pertama sambil digeser ke samping dan tempelin persis di ujung sisi kanan kotak pertama… caranya Tekan ALT lalu Drag ke samping kanan.
Duplikat kotak pertama sambil digeser ke samping dan tempelin persis di ujung sisi kanan kotak pertama… caranya Tekan ALT lalu Drag ke samping kanan.Ganti warna nya dengan warna lain biar beda.
 Sekarang ulangi langkah yang tadi.. Duplikat dan simpan di atas kotak pertama.. harus bersinggungan dengan sisi atas kotak pertama.
Sekarang ulangi langkah yang tadi.. Duplikat dan simpan di atas kotak pertama.. harus bersinggungan dengan sisi atas kotak pertama. Sekarang kita punya 3 layer dengan kotak yang berbeda letak dan warna.
Sekarang kita punya 3 layer dengan kotak yang berbeda letak dan warna.Buka foto yang mau di bikin Kubus.. usahakan fotonya harus yang view nya agak jauh biar nanti objek nya pas banget masuk ke kotak pertama ( di paling depan).
Drag ke dalam dokumen Template yang tadi udah dibuat.
Sekarang kita akan mengambil bagian-bagian foto yang akan disesuaikan dengan Template kotak tadi.
Pilih layer foto .. tekan CTRL + klik di kotak pertama..
Tekan CTRL + C (Copy ) lalu Tekan CTRL + v untuk (paste)
Otomatis akanTerbentuk layer baru yang isinya bagian foto sesuai kotak pertama.
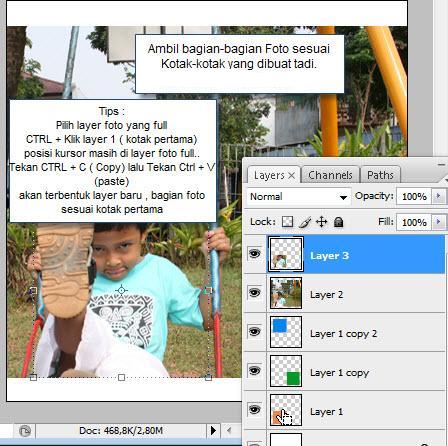 Ulangi langkah yang tadi untuk bagian-bagian yang lain..
Ulangi langkah yang tadi untuk bagian-bagian yang lain..Sekarang kita punya Foto yang sesuai dengan Template tadi..
Klik kanan layer foto kotak pertama > blending option atau Klik 2 kali di layer foto kotak pertama.
Setting seperti dibawah.. ini tujuannya biar keliatan garis tepi di setiap sisi.
Pilih layer kotak berikutnya. Klik kanan > Paste layer style. sama juga untuk kotak satu lagi.
Sekarang pilih Layer foto kotak yang disebelah kanan.
Klik Edit > transform > Distort
Tarik ujung kanan nya aja.. dan atur dimensinya seperti dibawah. kalo perlu gunakan garis bantu, biar lurus.
 Atur juga untuk bagian atas nya.. gunakan Edit > Transform > distort . Tarik dan atur ujung-ujungnya. gunakan garis bantu juga untuk memudahkan.
Atur juga untuk bagian atas nya.. gunakan Edit > Transform > distort . Tarik dan atur ujung-ujungnya. gunakan garis bantu juga untuk memudahkan. Kalo sudah.. Merge (gabung) semua layer photo kotak dengan menekan CTRL + E dimulai dari layer yang paling atas dulu. Sekarang sudah Menjadi Kubus..
Kalo sudah.. Merge (gabung) semua layer photo kotak dengan menekan CTRL + E dimulai dari layer yang paling atas dulu. Sekarang sudah Menjadi Kubus..Buat bentuk yang kira-kira menyerupai alas dari kubus .. dibawah.. dan simpen di bawah layer foto Kubus..
 Klik Filter > Blur > gaussian Blur
Klik Filter > Blur > gaussian Blur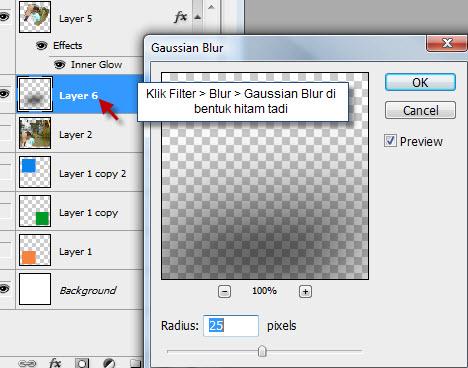 Atur dan putar Foto Kubus dan bayangannya sehingga terlihat alami.. Untuk ngatur ini, butuh imajinasi juga..
Atur dan putar Foto Kubus dan bayangannya sehingga terlihat alami.. Untuk ngatur ini, butuh imajinasi juga.. Dan hasilnya
Dan hasilnya Bagaimana ?
Bagaimana ? Selamat mencoba dan semoga bermanfaat



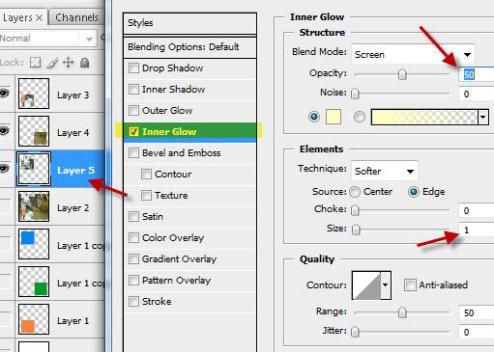
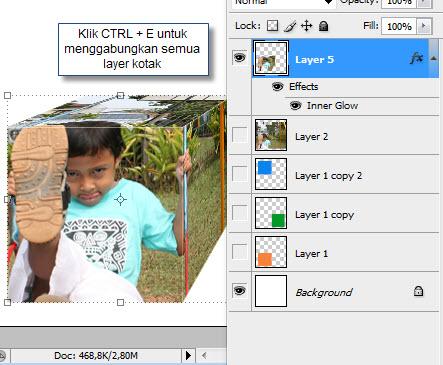
0 Response to "Photo In a Box ( Foto dalam Kotak )"
Posting Komentar